- How Do I Use The History Export In Chrome For The Machine
- How Do I Use The History Export In Chrome For The Mac Os
- How Do I Use The History Export In Chrome For The Mac Download
- How Do I Use The History Export In Chrome For The Macbook
There is a high probability that you may use Google Chrome to surf the internet, login to your email accounts, check your banking accounts, watching videos and possibly everything to keep your mind fresh and delightful. And if you are doing this for daily basis then once in a while you may want to clear your browsing history from time to time. It is always recommended to clear your Chrome browsing history for maintaining your security and privacy.

How Do I Use The History Export In Chrome For The Machine
On your computer, open Chrome. At the top right, click More. Click History History. On the left, click Clear browsing data. A box will appear. From the drop-down menu, select how much history you want to delete. To clear everything, select All time. Tick the boxes for the data that you want Chrome to clear, including 'browsing history'. Open the Chrome browser that you want to export the extension from. If you have the extension installed for a different profile than the one that opens by default, switch to it. Go to chrome://extensions/ and enable Developer Mode. On this same page, look for the extension that you want to export and find its ID. Press the Export Favorites button and select Export to HTML file at the next window, then choose the filename to save as and browse where to save the file, click Save. Google Chrome (and compatibles) Click the Settings button Bookmarks Bookmarks Manager or press Ctrl+Shift+O.
Many times you may want them to keep in your browser in case you want to re-visit these websites in your personal computer but if you are using a public computer then you don't want them to be stored in the browsing history. In short, it is always a good idea to keep your browsing history clean in case someone else wants to use your computer or laptop and that will totally save you some embarrassing moments.
In this tutorial, we will show you the easiest ways to clear browsing history on Google Chrome on Macbook. The method will be axiomatic in both Windows and Mac operating system since the operation will be done in Google Chrome browser.
Method #1: Remove Selected Items on Google Chrome
Android devices blogeffective curriculum ideas for beginners. If you want open the browsing history of Google Chrome, they you will be seeing piles of websites cluttered on one single place. Few of them will be useless and few will be essential, so if you are trying to clear only selected websites from your browsing history then follow the below steps.
Step 1. Launch Google Chrome and press Command + Y to open the browsing history panel. Alternatively, you can click on 'More' followed 'History' then again 'History'.
Tip: If you are using a Windows computer then press 'Windows Key + H' to open the browsing history tab.
Step 2. You will be seeing a chunk load of history loaded and arranged by date. So, you can keep scrolling to look back your browsing history.
Step 3. To remove selected history from your Google Chrome, simply check each website with your mouse and click on 'Remove Selected Items'.
Step 4. Confirm that you want to delete the items and click on 'OK'.
That should do the trick, you can check your history again to see that the selected browsing history are cleared from your browser. If you're using Safari broswer, follow this tutorial to delete Safari browsing history on Mac.
Method #2: Remove Complete Browsing History on Google Chrome
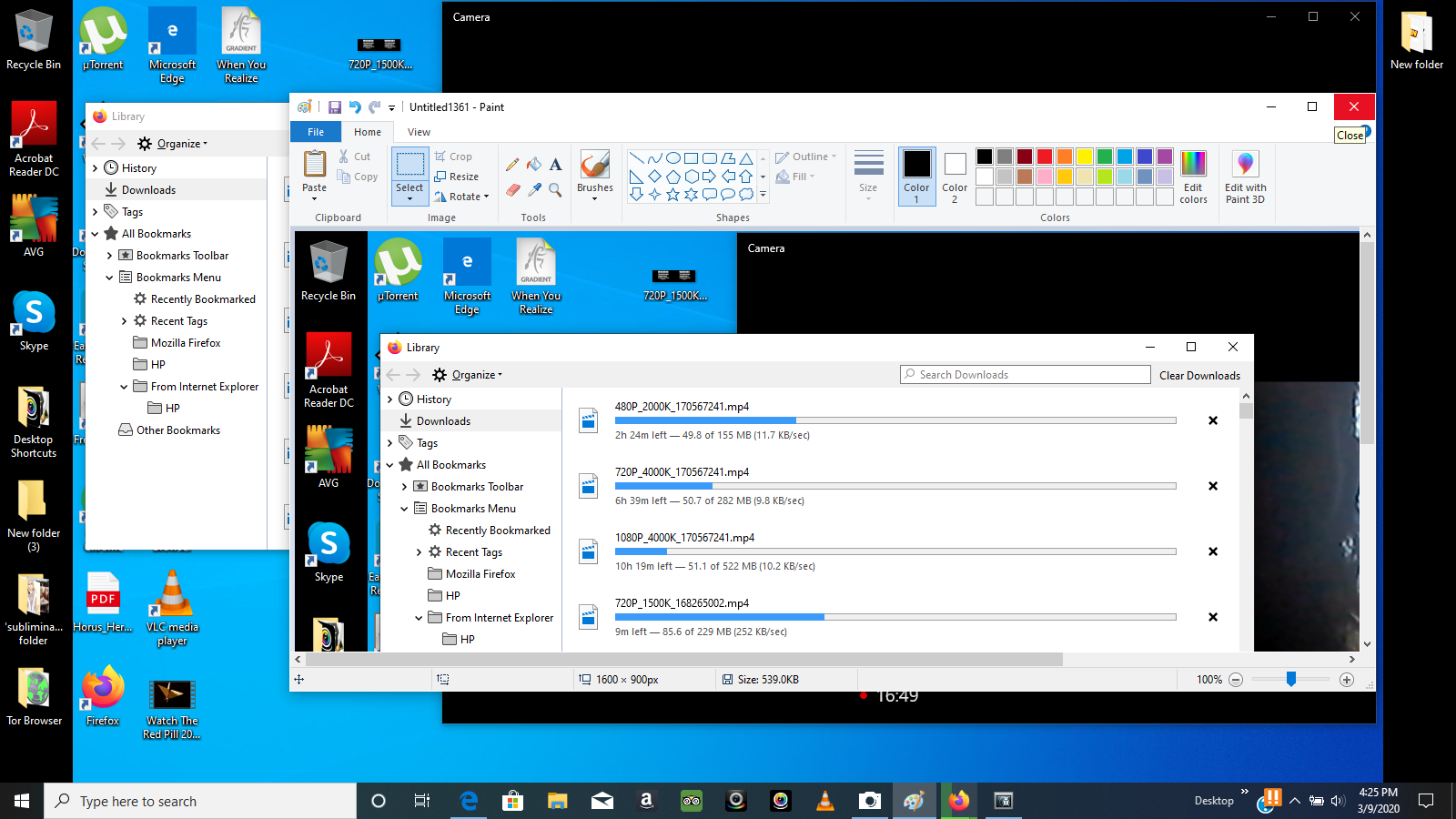
In case you want to delete all the browsing history from your browser and start fresh then follow these steps.
Step 1. Open browsing history by pressing Command + Y key simultaneously. Just like the above method.
Step 2. This time click on 'Clear Browsing Data…', this will remove the complete browsing history and you will have to start fresh after choosing this option.
Step 3. Finally confirm the time range of deletion and press 'Clear Browsing Data'.
That's it. You will now have a clear browser on your computer.
Cons -
1.Browsing history can be easily restored using any data recovery software.
2.These two methods are only temporary deletion and not permanent.
3. Deleted browsing data can be re-traceable easily.
Method #3: Clear Browsing History on Google Chrome Using SafeWiper
To completely clear Chrome's browsing history on Mac, we highly recommend using Safewiper Data Wiper software, which is an extremely useful and efficient data erasing software that helps to completely erase everything include browsing history from your computer. Not only that, it also offers to permanently delete all kind of data, files and folders from your computer beyond recovery. It is really very handy program if you are trying to sell your Mac to a total stranger to secure your privacy and save you from being a victim of identity theft. It completely destroys all footprints and traces from your computer making it impossible for any data recovery software to restore your data.
Safewiper for Disk - Permanently Clear Chrome Browsing History
- Wipe everything from your hard drive, USB, memory card and other storage device without recovery.
- Completely wipes data on partitions and disk volumes with different wiping level, overwrite your data up to 35 times.
- Uses advanced algorithms (Dod 5220-22.M, US Army, Peter Guttman) to 100% completely wipe data.
- Supports all popular Windows file systems, NTFS, Fat, Fat32.
Step 1 Download and Install the Program on Your Mac
Download the program and save it on your computer. Open the downloaded file and install the software on your computer. It should take less than few minutes. Launch the program to see the main benefits of this program.
Step 2 Select the Option
The program offers many wiping feature for your choice, here we need to clear Chrome browser history. Click on 'Internet Cleanup' from the bottom left side panel to see all the browsers you are using. Check 'Google Chrome' and select 'Browsing History' to clear browsing data only from Google Chrome.
Finally, click on 'Clean' and wait for the program to completely clear your browsing history. You may now open your Google Chrome browser and you will notice that all information are successfully removed.
Conclusion:
SafeWiper Data Eraser is a professional tool that is often used for erasing any kind of data type from your computer. We just demonstrated how to erase browsing history from Google Chrome on Mac but you can use the same software to erase any files and folders from your computer and even you can completely wipe a hard drive. It is absolutely easy to use, so go ahead and use this program today.
Before copying Google Profile Data please ensure that Google Chrome is closed
To copy all Google Chrome profile information across from one User in Windows to another user:
How Do I Use The History Export In Chrome For The Mac Os
Step 1
Reveal Hidden Files and Folders (opens in new tab)
Step 2
How Do I Use The History Export In Chrome For The Mac Download
Open Windows Explorer
Step 3
Browse to the Google Chrome Profile Folder of the old user. The path is:
C:Users<Windows login/user name>AppDataLocalGoogleChromeUser DataDefault
How Do I Use The History Export In Chrome For The Macbook
Where <Windows login/user name> is the old username
Step 4 – Copy all the files in the profile folder
Press CTRL + A and then CTRL + C
Step 5
Browse to the Google Chrome Profile Folder of the new user. The path is:
C:Users<Windows login/user name>AppDataLocalGoogleChromeUser DataDefault
Where <Windows login/user name> is the new username
Step 6
Press CTRL + V and accept any messages asking to override / merge

